Parameters are used to customize your posts for each individual ambassador. Create your own parameters, such as Department, Store location, or Phone number (and many more). Your ambassadors can fill in their personal information for these parameters during the onboarding process and in their own accounts.
As an admin, you can use these parameters to personalize the posts for your ambassadors, by including their phone number, store location, department, etcetera.
How to set up parameters:
- Go to Team Settings.
- Scroll down to the Parameters overview.
- Select Add Parameter to create a new custom parameter. (Every new parameter will be automatically added as an extra onboarding field to fill in for new ambassadors.)
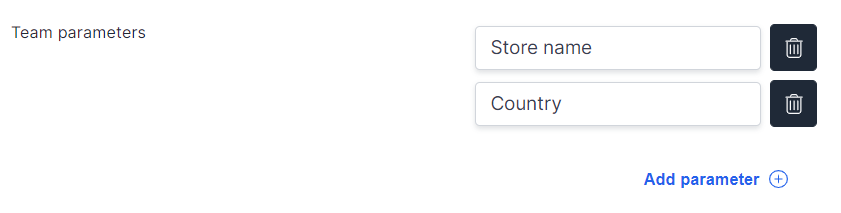
How to use parameters in a post:
- Go to Create Post.
- In the composer select Extra Fields and add the custom parameter to the post.
- The parameter will automatically show the information that’s filled in for each individual ambassador.
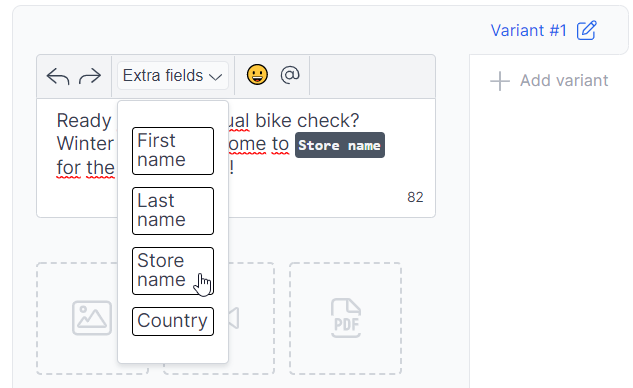
Manually adding parameters to your team members:
Apostle offers two different ways of filling in parameters for your users. The first one is during the onboarding process. Every new parameter will be automatically added to the onboarding questions and ambassadors can fill in their own information there. This only applies to newly invited ambassadors and won’t work for existing ambassadors.
The second way is using an Excel file to complete the parameters for existing users:
- Go to Members.
- Select the Upload icon.
- Download the example Excel file.
- You will now get an overview of your ambassadors and the custom parameters. Fill in the information in the Excel spreadsheet.
- Return to the Upload field and select Upload your XLSX file here.
- The custom parameters will now be updated for your existing team.