Our mobile app offers the best experience possible for our users. We strongly advise every user to install and use our mobile app to start sharing and uploading content. Get full access to our clean interface where you can easily post, edit, and upload in one go!
This article will teach you how to get started with the mobile app. In order to start this process, you'll need an invitation from your admin.
Before you start
- The mobile app is available worldwide for Android (7 or higher) and iOS (11 or higher). Using older operating systems or phones might result in technical issues.
- The mobile app is mainly designed for non-admin users. Admins use our web based version to schedule and plan content.
- We offer various online resources to provide help and insights about our app and its features. Check out our knowledge base if you want to learn how things work or contact our support team.
- Our mobile app is completely GDPR compliant. Your privacy and security are guaranteed. All your uploads, personal information, and other data will be kept confidential.
Table of contents
Signing up
In order to gain access to our mobile app, you'll need to create an account. Your admin will invite you to their team to start the onboarding process. Didn't receive an invitation? Please contact your admin first and follow these steps afterward:
- Accept the invitation that you received in your mailbox by clicking Set up account.
- Select Join team.
- Fill in your personal information and create a password. Please note: you will need this password later to log in to our mobile application.
- Select Proceed.
- Use the QR-codes to download the mobile app and login.
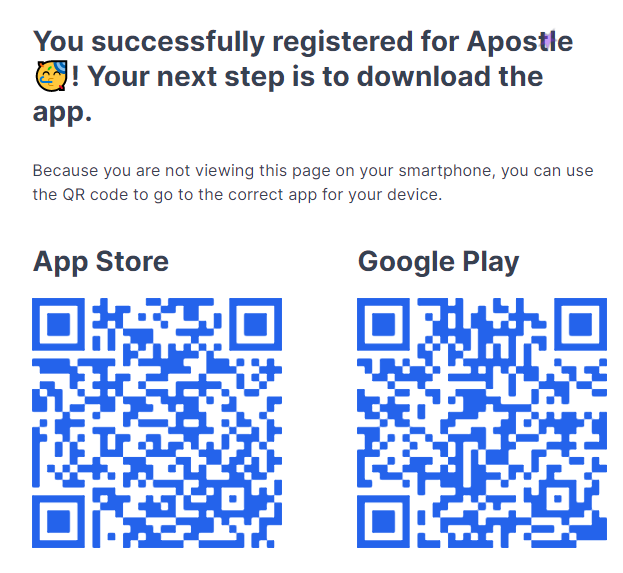
Downloading and installing
After you have signed up for Apostle, you can log in to instantly access all the features of our mobile app. The mobile app is available for iOS and Android, and you can download it at one of the various app stores. Please complete the following steps to get started with downloading our mobile app:
- Go to the App store or Google Play Store and search for Apostle Connect.

- Install and open the application.
- Enter your email address and password you used to sign up for Apostle in the previous step.
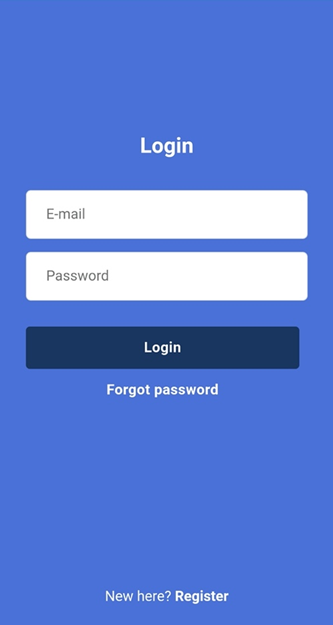
-
Please note that you might encounter an empty application. In this case, your admin has not yet created a post for you to share.
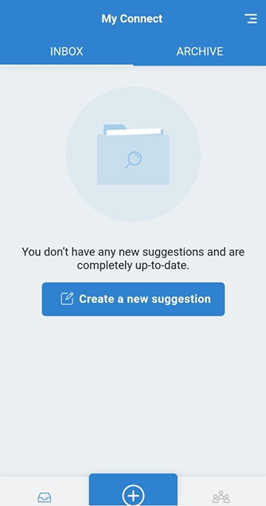
Important: You will always remain in control of your own accounts. That means you decide whether you share, edit, or delete a new suggestion in your app.
Key features
The app contains several key features that we'll explain in this section of the article. We'll address uploading and sharing content in more detail below.
- Inbox
Here you'll find an overview of every new suggestion that has been made by your Social Master. Instantly share, edit, or delete posts from here. - Archive
Every post that you've shared will be automatically transferred to your archive. This allows you to come back whenever you want and re-share specific posts on other platforms. - Team Connect
In the bottom right corner, you'll see the option of Team Connect. This shows all the past activities by the rest of your team. This section displays all of the shared and uploaded posts that were suggested by the team. - Leaderboard
The leaderboard tracks the performance of your team and will show the most active ambassadors. Gain points by sharing content and uploading new items to your Social Master. Game on! 😉
Sharing content
You've officially completed the entire setup and the mobile app is ready for use. It is now up to your Social Master to start creating social media posts for you to share. In this chapter, we will discuss how to share incoming posts. In addition, we will address to what extent you can influence these proposed posts.
- Each time your editor has created a new social media post for you, you will receive a push notification on your mobile phone. To check and share your post, please open the push notification or open our mobile application.
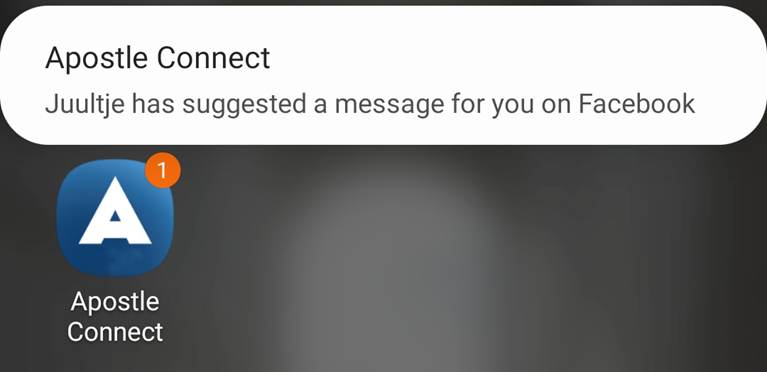
- After opening our app, your post will appear at the top of your personal Inbox. You have two different options here: Share and Delete. If you like the post and want to share it directly? Press Share to share the post to the platform of your choice. Click the platform icons to share to that specific platform.
⚠️Important: Please follow the instructions on the screen carefully. There are some differences in how to share on the various platforms. Check our more in-depth article on how to share on these platforms.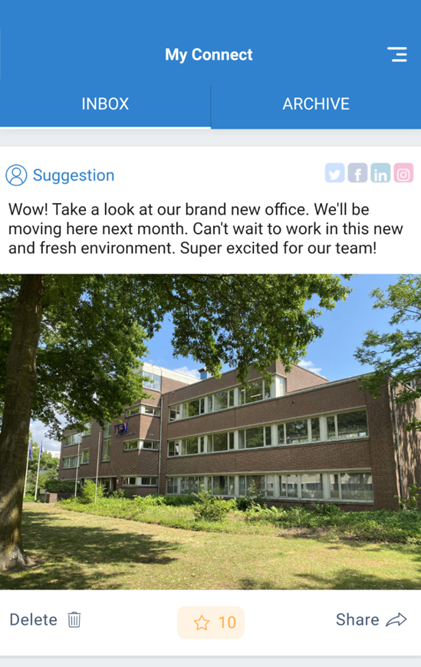
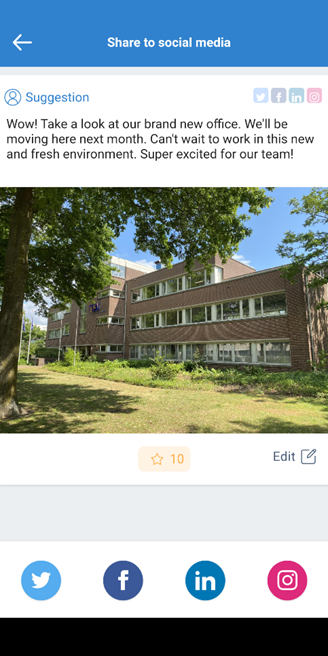
- Don’t like the text and want to add a personal touch? Use the edit button to change the post to your liking. Please note that you can only perform textual edits, and cannot edit the included media. The edit button will appear after clicking on Share. If the post isn't relevant for you or your network, click Delete. The post will not be shared on any of your accounts and will be removed from your app.
Uploading content
Apart from sharing content to your own personal social media accounts, the Apostle app also offers the possibility to upload content to your Social Master. Maybe about the event you just attended, an interesting article you came across while browsing, or a personal success that you’re celebrating today.
You can upload the photo and provide some context, and your Social Master will transform your upload into a professional social media post. After that, they will send it back for you and your colleagues to share on their personal accounts through our mobile app.
How does it work?
- Open the Apostle app and log in.
- Click on the + icon at the bottom of the screen.
- A text box will appear where you can type your content and give some context. In addition, you can add media to your post by clicking the photograph button.
- [Optional] Turn on the Let's share immediately switch if you want to directly post this to your accounts as well as upload it to your Social Master for other colleagues to share.
- Click Send to upload the post to your Social Master.
- That's it! Your Social Masters will receive the input in their dashboard and will review your post. They'll soon send the updated version back for you and your colleagues to share.
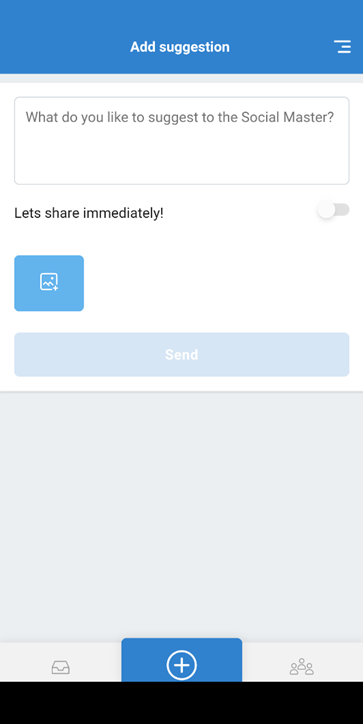
Support
Congratulations! You are now officially ready to start posting. If you have any more questions regarding our software, please consult the other articles in our online knowledge base. Here you’ll find explanations for most of the basic features in our Apostle application.
If you have any further questions, don’t hesitate to contact our technical support team. In the menu, you'll also find a Support button, which will guide you to our support team. This email will automatically include your device information and app version. This allows us to help you in the best way possible. We’re happy to help. Good luck sharing!