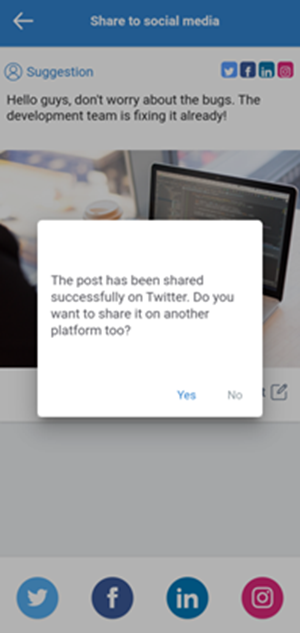Sharing posts on social media platforms with just one click is one of Apostle's main features. This article will guide you in sharing content on your social media through Apostle's mobile app. You can download our mobile app ‘Apostle Connect’ on both Android and iOS in the app stores.
Table of contents
Before you start
Before you start sharing, your Social Master needs to schedule a post for you. Use the Apostle app to instantly share on your LinkedIn, Facebook, Instagram, or Twitter account and engage your audience.
- You will find new post suggestions in your Inbox in the mobile app.
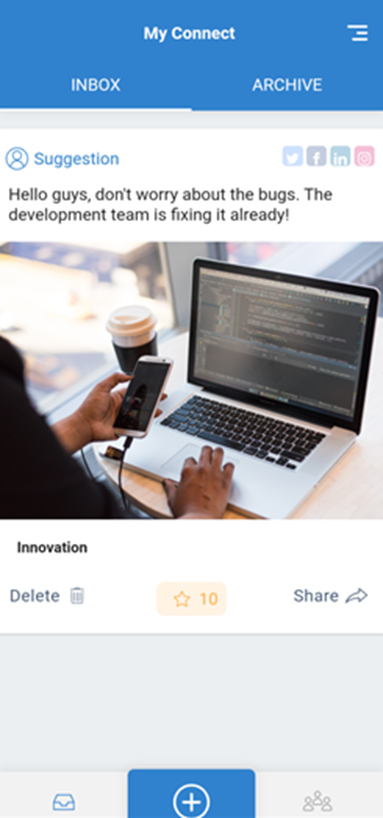
- For every scheduled post you have two options: Share or Delete. If you'd like to share the post, select Share and move to the next screen to select the platforms. If you dislike the post, select Delete and the post will be deleted from your mobile app.
- Edit the post to your own personal tone of voice and select the platform you'd like to share on.
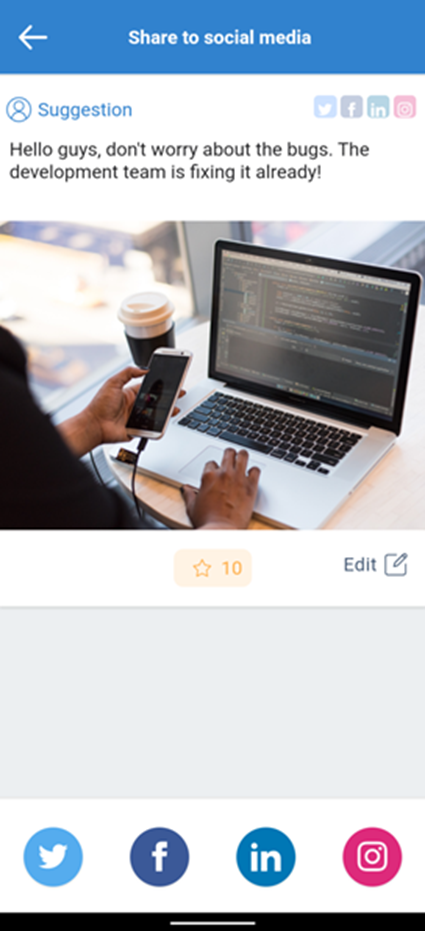
Share a post on LinkedIn
- Click on the LinkedIn button at the bottom of the screen. This will pop up a window confirming to automatically share this post on LinkedIn through the Apostle app.
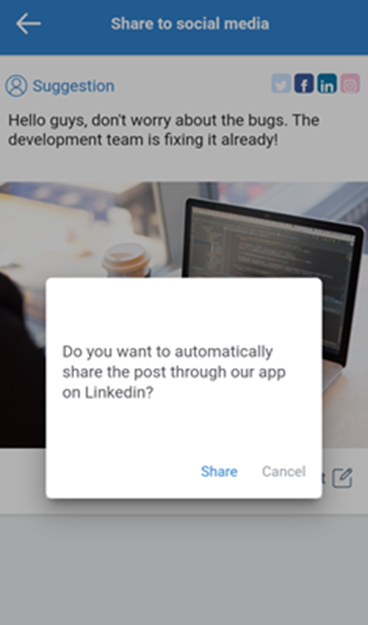
- If you have already connected an account with LinkedIn, the content will be automatically posted. If you haven’t, you will be asked to log in to your LinkedIn account.
- After sharing the post, you'll be asked if you want to Tag someone. If you select Yes, you will be redirected to the LinkedIn app, where you can tag people in your post by editing it in LinkedIn (use the three little dots on the top right of your post and select edit post).
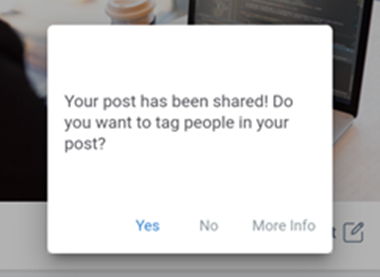
- That's it! Your post is now online.
Share a post on Facebook
- To share a post on Facebook, click the Facebook logo button at the bottom of the screen when sharing a post through our mobile app. Since Facebook doesn’t provide permissions to directly post on their app, a pop-up is generated by Apostle app. This indicates that the text is copied to the clipboard and the downloading of the media begins.
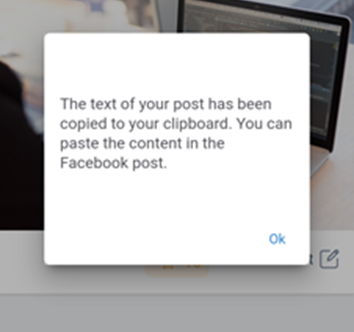
- Click Ok on the pop-up screen and wait for the media download to complete. After the media is downloaded, you will be automatically redirected to the Facebook posting section in the Facebook app. The media is automatically loaded into Facebook by the Apostle Connect app.
Note: If you aren't logged in, you will be asked to first log in to your Facebook account.
-
You'll notice that the text field in the Facebook app will be empty. Paste the text from the clipboard in the text field to complete your post. (Press your finger on the text field for a few seconds for the paste option to show.)
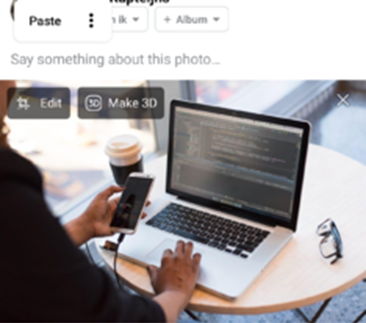
- Add your tags, location, and more in this screen and select Post to share on Facebook.
Share a post on Instagram
- Click the Instagram icon at the bottom of the screen. This will pop up a window on the screen and automatically copy the text to your clipboard. The attached media will begin to download to be posted on Instagram.
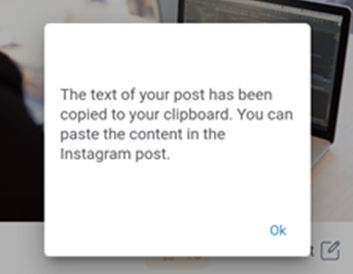
- After downloading the content, a screen will prompt on your mobile phone. This will ask you to choose whether you want to post this content on your Instagram feed, story, or as a direct message to someone. Select your preferred option and continue. Select Instagram feed if you want to share on your profile.
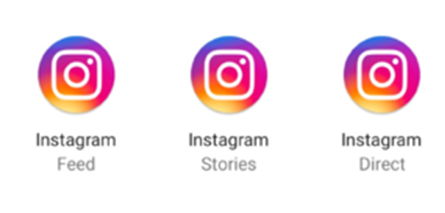
- After clicking on the Feed button, you will be redirected to the Instagram app on your mobile phone. A preview of the media is now shown. You can add filters and perform basic editing as you'd normally do while posting on Instagram.
- Once you've entered the final screen, you'll notice that the text field is empty. Paste the copied text from the clipboard to the text field. You can add a location or tag people in your post here (press your finger on the text field for a few seconds for the paste option to show).
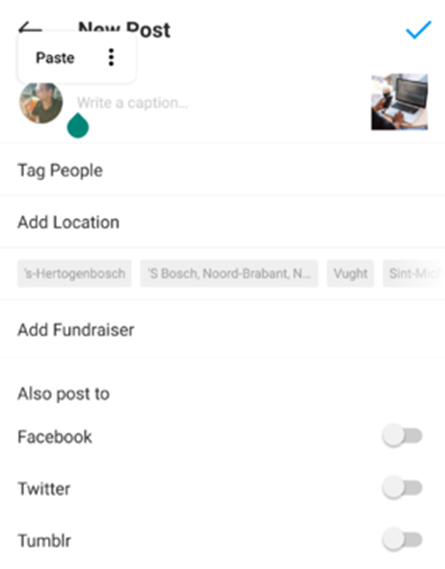
- Is your post ready to share? Select the Checkbox on the right top of the screen to complete the post and upload it to your Instagram feed.
Share a post on Twitter
- Click on the Twitter icon at the bottom of the screen to share the post. It will take you to the login page of Twitter. If you are already logged in, you can skip this step.
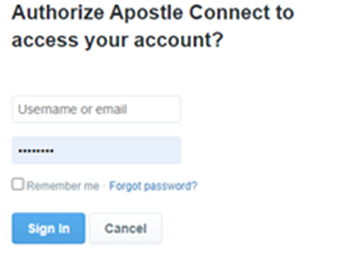
- After logging in to Twitter, you are all set for automatic posting on the Twitter app with Apostle. Click the Share button in the pop-up window to head to Twitter.
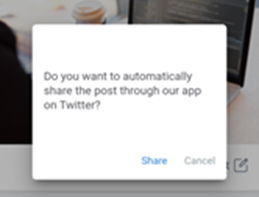
- That's it! The post has been successfully shared on Twitter.
- [Optional] If you want to share it on other platforms too, select Yes in the pop-up menu in our app. Otherwise click No to go back.